Realizar una captura de pantalla consiste en conseguir una imagen de lo que muestra la pantalla del ordenador. Si habitualmente recurres al método de la imagen que acompaña a este post o fotografías a escondidas con tu móvil la pantalla del ordenador, hoy estás de enhorabuena.
Generalmente, los sistemas operativos nos proporcionan algún tipo de opción o aplicación para realizar estas capturas, aunque en función del sistema, pueden tener más o menos posibilidades.
También podemos utilizar alguna aplicación específica que nos ayude a realizar este proceso y que, generalmente, nos ofrece más posibilidades de captura e incluso de edición posterior.
Es posible capturar una imagen de toda la pantalla, de una determinada región o de una ventana cualquiera del sistema operativo o de un programa que esté en ejecución.
Estas capturas se pueden guardar automáticamente como un archivo o ser copiadas al portapapeles para su posterior uso en otra aplicación (Word, Excel, Paint, etc).
1) Capturas de pantalla mediante atajos de teclado:
Para hacer una captura de toda la pantalla, pulsaremos la tecla Impr Pant. Aparentemente no ocurre nada, pero la captura se ha realizado y está copiada en el portapapeles.
Para hacer una captura de pantalla de una ventana en concreto, debemos en primer lugar tenerla activa, para lo cual pulsaremos sobre ella. Después, pulsaremos la combinación de teclas Alt+Impr Pant. La imagen de la ventana se copiará al portapapeles.
El paso posterior es pegar el contenido del portapapeles con la captura en la aplicación que queramos.
Mediante estos métodos, obtenemos una imagen de toda la pantalla o de una ventana entera. Si nuestro objetivo era una región concreta, nos veremos obligados a recortarla para quedarnos sólo con la zona que nos interesaba.
Esta operación se puede llevar a cabo pegando la captura en Paint u otro editor de imágenes sencillo y utilizando la opción Recortar o en el mismo Word, usando la barra de herramientas de imagen. Si no se activa al hacer doble clic sobre la imagen, puedes hacerla visible a través del menú Ver/Barras de herramientas/Imagen.
Windows 8 y Windows 10
Las últimas versiones del sistema operativo de Microsoft nos permite realizar una captura de toda la pantalla y guardarla directamente como un archivo de imagen.
Para hacer una captura de pantalla y guardarla como un archivo, se debe
Como no tengo ni Windows 8 ni Windows 10, os dejo una imagen sacada de la web de Microsoft.
Sistemas Operativos de ordenadores Apple
Si utilizas un ordenador de Apple, ya disfrutas desde hace muchas versiones de una serie de atajos de teclado que nos permiten realizar cualquier tipo de captura de pantalla sin necesidad de recurrir a otro tipo de software específico. Aquí tienes los más importantes:
1. Mayúsculas + Comando + 3
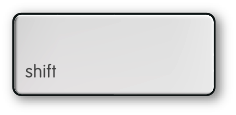
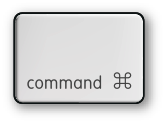
Con esta combinación de teclas, obtendremos automáticamente una captura de toda nuestra pantalla, y el archivo se creará en el escritorio.
2. Mayúsculas + Comando + 4
De esta otra manera, el cursor cambia a un punto de mira que podemos arrastrar para seleccionar la parte de la pantalla queremos capturar. También se crea un archivo en el escritorio.
De esta otra manera, el cursor cambia a un punto de mira que podemos arrastrar para seleccionar la parte de la pantalla queremos capturar. También se crea un archivo en el escritorio.
3. Mayúsculas + Comando + 4, y después barra espaciadora
Si después de hacer la combinación de teclas anterior pulsamos la barra espaciadora, el cursor cambiará a una cámara fotográfica, de manera que podremos elegir qué ventana en concreto queremos capturar. La imágen capturada aparecerá en nuestro escritorio.
Además, las capturas realizadas se pueden editar rápidamente con la aplicación Vista Previa que es la que usa por defecto el sistema operativo para abrir imágenes y archivos pdf. Mediante esta aplicación podemos realizar trazos, añadir varios tipos de figuras, textos, etc. También nos permite realizar ajustes básicos de color, modificar sus dimensiones, realizar recortes o exportarla a otros formatos. Una pequeña joya, vaya...Si después de hacer la combinación de teclas anterior pulsamos la barra espaciadora, el cursor cambiará a una cámara fotográfica, de manera que podremos elegir qué ventana en concreto queremos capturar. La imágen capturada aparecerá en nuestro escritorio.
2) Capturas de pantalla mediante utilidades del sistema operativo:
Windows 7 Windows 8 y 10
Windows 7 Windows 8 y 10
En las últimas versiones de Windows se incluye una pequeña herramienta para realizar capturas de pantalla llamada Recortes (no os asustéis que no nos bajan el sueldo por usarla).
Con esta aplicación podremos hacer varios tipos de capturas:
- Recorte de forma libre. Dibuje una forma libre alrededor de un objeto.
- Recorte rectangular. Arrastre el cursor para formar un rectángulo.
- Recorte de ventana. Seleccione la ventana que desee capturar.
- Recorte de pantalla completa. Capture la pantalla entera.
Una vez seleccionado el tipo de recorte que queremos utilizar, la pantalla se difumina y la aplicación nos muestra información de cómo realizar el recorte o captura.
Después de capturar el recorte, éste se copia automáticamente al portapapeles y el resultado se nos muestra en la ventana de la aplicación, permitiéndonos realizar unas anotaciones muy simples y guardar o compartir el recorte.
Actualmente, las últimas versiones de Windows 10 han mejorado esta aplicación.
Sistemas Operativos de ordenadores Apple
Dentro de nuestra carpeta ‘Aplicaciones’, en la carpeta ‘Utilidades’, podemos encontrar el programa ‘Instantánea’. Con él podremos hacer lo mismo que con los atajos de teclado anteriores, pero al capturar, la imágen se abre en una ventana y podemos imprimirla o guardarla donde queramos.
Además hay un modo adicional, ‘Capturar pantalla con temporizador’, que nos permite realizar una captura tras una cuenta atrás.
3) Capturas de pantalla mediante aplicaciones de terceros:
Existen un montón de aplicaciones dedicadas a la captura de pantalla. Generalmente, estas aplicaciones nos permiten gestionar las imágenes obtenidas y realizar una posterior edición (incluir textos, flechas, objetos, recortar, girar, redimensionar, etc). Una simple búsqueda en Google nos permitirá encontrar muchas de estas aplicaciones y comentarios sobre su funcionamiento y características. Aquí tenéis un ejemplo.
En la siguiente imagen podéis ver un ejemplo sencillo de captura de pantalla editada con el software GreenShot, que veremos en detalle en la siguiente entrada del blog.

%2B11.42.33.png)
%2B11.01.13.png)

%2B13.49.03.png)
%2B13.49.29.png)
%2B13.49.59.png)

No hay comentarios:
Publicar un comentario